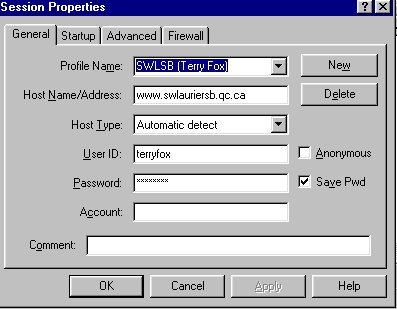|
Uploading your Web Page Back to First Steps & How-To's
1. Taken from our e-mail response to teacher inquiries, these instructions pre-suppose the use of WS-FTP LE as the FTP (File Transfer Protocol) software of choice. Note that this response also pre-supposes that you have a valid User ID and password and that you are attempting to upload to the Sir Wilfrid Laurier School Board server. If you teach for the Sir Wilfrid Laurier School Board, please consult your Computer Resource Teacher or contact the SWLSB webmaster with your request. Please substitute your school's name wherever that of Terry Fox's appears.
2.
Initial the program after loading. The first screen that pops
up is the Sessions Properties panel, as seen below
3.
Click the New button and type in Terry Fox in
the Profile Name box. Follow this by entering www.swlauriersb.qc.ca
in the Host Name/Address area. Leave the Host
Type as Automatic Detect. Type terryfox
in as the User ID and your password below
it. At home it would advised to click the Save Pwd radio
button on while at school, it would be ill-advised. Finish with
this panel by clicking the Apply button at the bottom
which will be active.
4.
After you click Apply, the screen at the rear,
WS_FTP95 LE, appears and the program connects with the SWLSB server.
Note that FTP load slower than their http counterparts. Be patient.
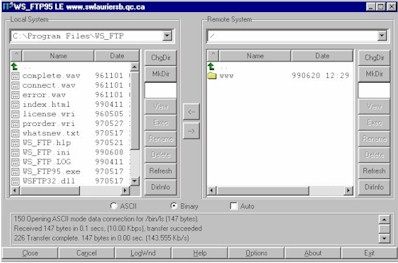
5.
Note that the panel on the left of the screen always gives you the
current or local directory of your hard drive
while the one on the right displays the remote directory, i.e., the
SWLSB server, in this case. The first thing to do is to change your
local directory. Click the ChgDir button on the left.
A context panel will pop up. Type the path where you web pages can be
found on your hard drive, e.g., c:\SWLweb\fnews.
Click OK. You'll notice that the panel on the left now displays the
contents of the path you typed into the Input panel.
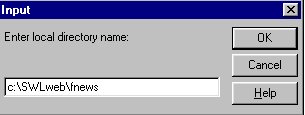 6.
Turning our attention to the panel on the right now, you'll notice the
a folder labeled www. Double click this folder, the
contents of the Terry Fox site will be displayed completely. 6.
Turning our attention to the panel on the right now, you'll notice the
a folder labeled www. Double click this folder, the
contents of the Terry Fox site will be displayed completely.
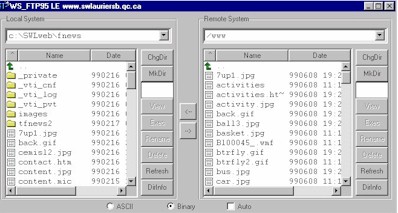
7. To transfer
files from your computer to SWLSB's. Simply click on a file in your
computer's directory, followed by the right-pointing arrow in
the middle. If you want to move all the files in your directory, click
and hold your left mouse button while you push downwards. If you want
to move more than one file, click on the first file. For all other
files, hold down the Ctrl button on the keyboard while you click on
each file.
Further questions
may be addressed to the
Laurentian CEMIS
|